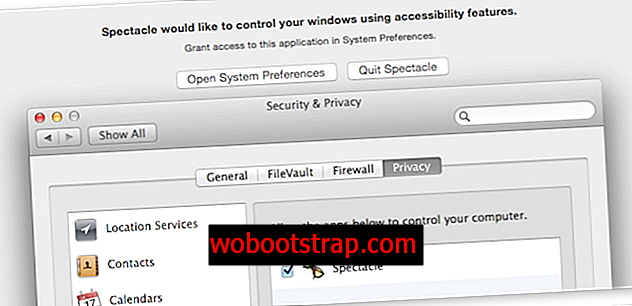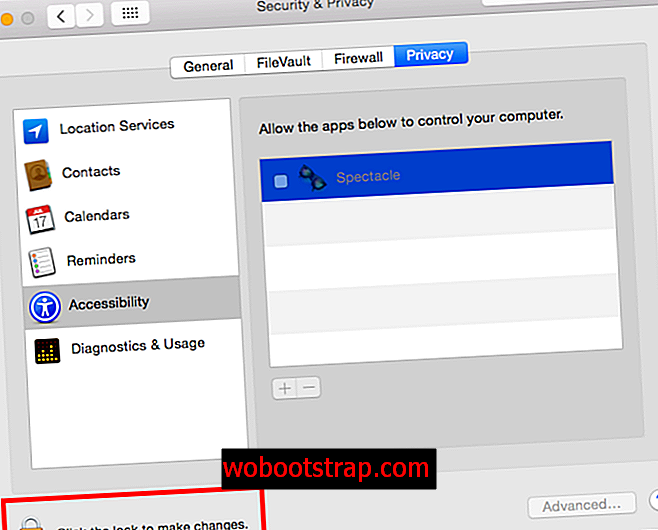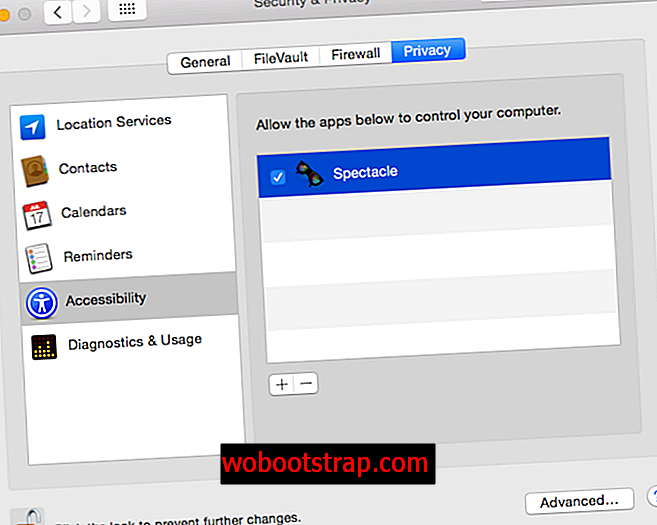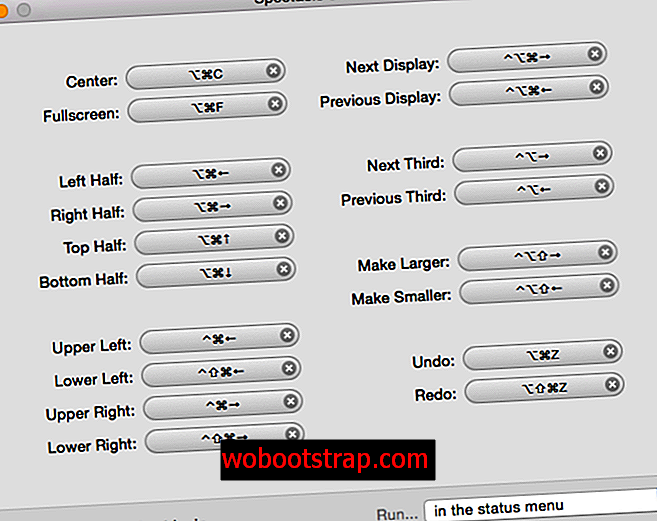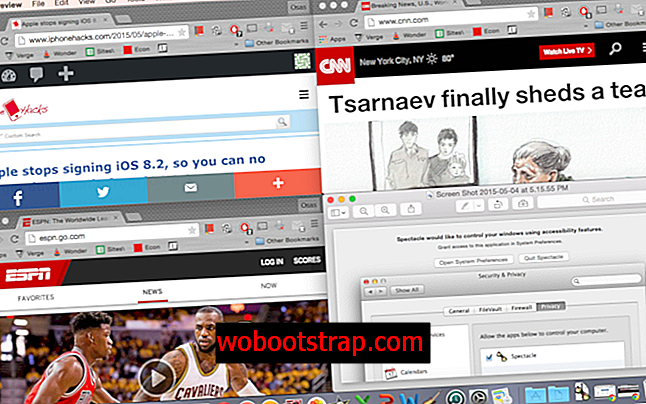Знам, че това може да е противоречиво, но Windows има една характеристика, която на Mac много рядко липсва - организиране и облицовка на прозорци. Многозадачността и опитите да използвам няколко приложения едновременно на Mac е гадно и това е едно от най-големите ми преживявания с Apple. Въпреки това, има някои опции на трети страни, които могат да ви помогнат да управлявате безбройните си прозорци на приложения.

Как да облицовате прозорци на вашия Mac
Когато някой твърди, че Mac вече има система за организиране на прозорци в Exposé и Spaces, аз наистина искам да ги ударя в лицето.

Докато Exposé и Spaces помагат на потребителите на Mac да пресяват претрупани прозорци, това не помага при многозадачност или лесно гледане на два прозореца едновременно. Можете ръчно да преоразмерите прозорците, така че да се поберат отстрани, но това може да бъде отнемащ време и неефективен процес. За щастие за вас, намерих куп приложения, които наистина ви позволяват да облицовате прозорци и да подобрите многозадачността. Някои предлагат безплатни опити, други са платени, но всички вършат работата, така че изборът е ваш. Не забравяйте да разгледате уебсайта на всяка програма и да намерите коя опция е най-подходяща за вас.
- BetterTouchTool (БЕЗПЛАТНО)
- Зрелище (БЕЗПЛАТНО)
- Плочки за Windows Lite (БЕЗПЛАТНО)
- Breeze (БЕЗПЛАТНА демонстрация, $ 3.99 лиценз)
- Shiftlt (БЕЗПЛАТНО)
- BetterSnapTool ($ 1, 99)
- Divvy (БЕЗПЛАТНА пробна версия, $ 13.99 пълна версия)
- Cinch (БЕЗПЛАТНА пробна версия, $ 6, 99 пълна версия)
- SizeUp (БЕЗПЛАТНА пробна версия, $ 12.99 пълна версия)
Как да облицовате прозорци на вашия Mac с помощта на Spectacle
Изтеглих Spectacle, за да проверя колко добре ще работи безплатна програма. За щастие не останах разочарован. За най-добра производителност и поддръжка потребителите трябва да имат OS X 10.9 или по-нова версия. За повече информация вижте страницата на GitHub на Spectacle.
- Изтеглете и инсталирайте безплатното приложение

- Позволете на Spectacle да "контролира вашите прозорци", като активирате опцията в System Preferences
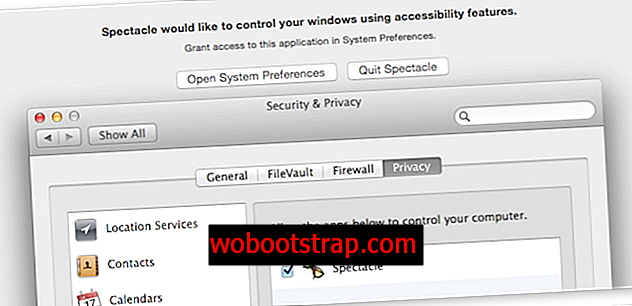
- Ако имате заключен администратор. Акаунт, ще трябва да го отключите, като изберете иконата за заключване и въведете паролата си.
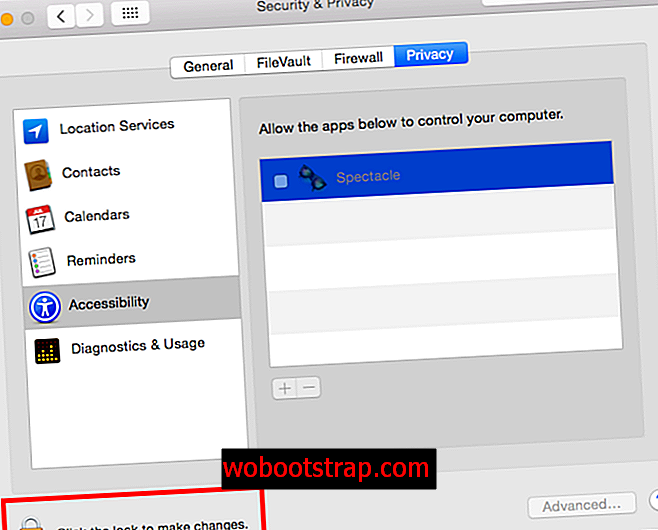
- След отключване щракнете върху полето до Spectacle, за да го активирате.
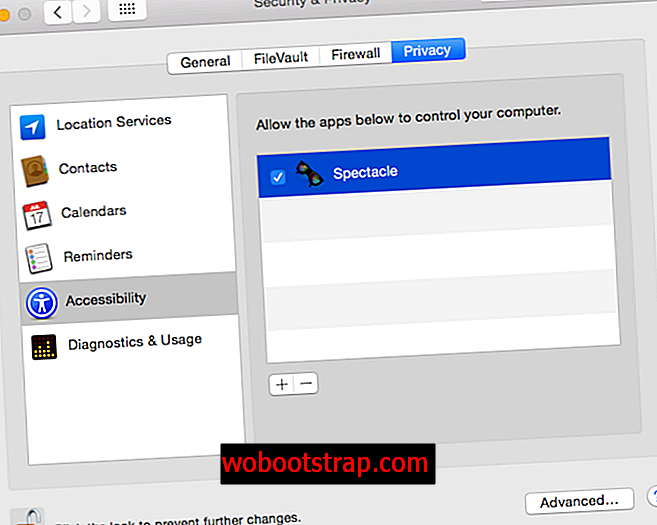
- Стартирайте зрението и прегледайте преките пътища. Можете също да промените тези бързи клавиши, като докоснете този, който искате да промените, и въведете нова команда за бърза клавиша.
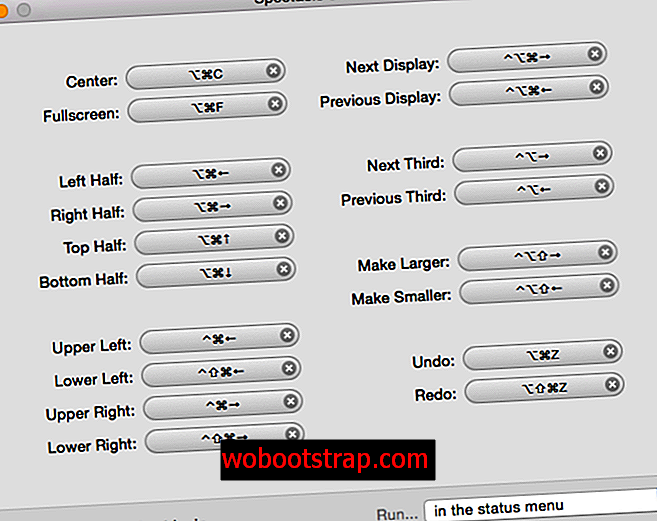
- Насладете се на керемидени прозорци на вашия Mac!
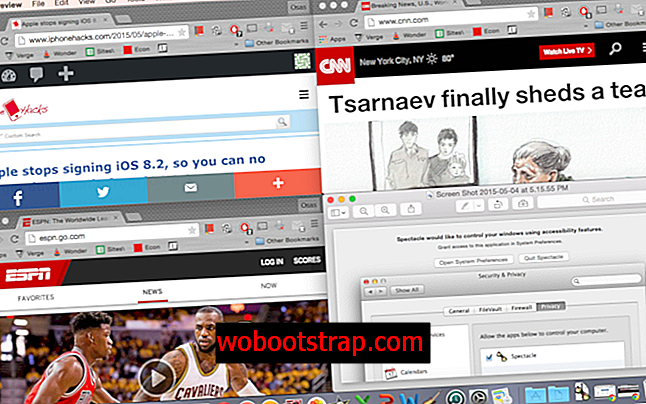
Spectacle предлага и клавишни комбинации, които ви позволяват не само да поставяте плочки, но да организирате и преоразмерявате прозорците, което прави още по-удобно използването му. Ето списък с любезност OSXDaily:
Клавишни комбинации за зрелища:
- Център / Cmd + Alt + C
- Цял екран / Cmd + Alt + F
- Лява половина / Cmd + Alt + ←
- Дясна половина / Cmd + Alt + →
- Горна половина / Cmd + Alt + ↑
- Долна половина / Cmd + Alt + ↓
- Горния ляв ъгъл / Cmd + Ctrl + ←
- Долен ляв ъгъл / Cmd + Shift + Ctrl + ←
- Горния десен ъгъл / Cmd + Ctrl + →
- Долен десен ъгъл / Cmd + Shift + Ctrl + →
- Ляв дисплей / Cmd + Alt + Ctrl + ←
- Десен дисплей / Cmd + Alt + Ctrl + →
- Горен дисплей / Cmd + Alt + Ctrl + ↑
- Долен дисплей / Cmd + Alt + Ctrl + ↓
Жалко е, че Apple не внедрява подобна функция на всичките си компютри, но може би тя ще се появи в следващата версия на OS X. Кажете ни коя опция ви работи най-добре в секцията за коментари.